|
By Rick Rouse
If you use Facebook you’re probably aware that both the Facebook website and the mobile app collect all manner of data about you and then use that info for marketing and other purposes. But did you know that other companies share the info they collect about you with Facebook as well? Of course Facebook says they’d never use the info they collect about their users in a malicious manner, and that could well be the truth. But that being said, I’m not a huge fan of having any company collect tons of info about me and store it on their servers, especially when much of that info was provided by other companies that I have interacted with. If you feel the same way you can easily delete the third-party info Facebook has collected about you to date and prevent them from collecting more of it in the future. Here’s how: 1 – Open a web browser and click (or tap) the following link, then sign in to your Facebook account (if you’re prompted to do so): https://www.facebook.com/off_facebook_activity/ 2 – Click Manage future activity. 3 – Select Disconnect future activity. 4 – Click Continue to both clear the activity that Facebook has already collected about you and prevent them from collecting more info from third-party companies in the future. That’s all there is to it. All of the data that Facebook has collected about you from third parties should now be gone and they should no longer be collecting any new data from them.
0 Comments
By Rick Rouse
Do you occasionally need to print a web page? Or perhaps you frequently print lots of them? If so, you know how much expensive ink and paper gets wasted by printing website headers, sidebars, ads, irrelevant images and other items that really have no connection whatsoever with the content you actually want to print. Well, there’s a fantastic free tool called PrintFriendly that will let you print only the items on the page that you really wish to print while omitting the rest. It works great, it’s extremely easy to use, and it’s completely free. What could be better than that? PrintFriendly lets you de-select unwanted images, text, and even entire sections of the page an make lots of other changes to the page to ensure that the printed copy is exactly the way you want it. Printing with PrintFriendly is easy… Simply visit the PrintFriendly website and enter the URL of the page you wish to print, then click the Preview button. Now that you have a slimmed-down preview version of the web page on your screen you have several options: 1 – You can print the slimmed-down page as-is by clicking the little printer icon in the top-left corner of the preview window. 2 – Move your mouse pointer over a section of text or image that you would like to remove, then click on it. Everything that was previously highlighted will be removed from the preview. One you have removed everything you don’t want to print from the preview you can follow the steps above to print. 3 – Click the PDF icon to convert the page into a PDF file. Pretty awesome, right? Bottom line: Now you don’t have to print all the junk along with the actual content you want to print from the web pages you visit. Simply use PrintFriendly and leave all the unwanted clutter behind! Note: PrintFriendly offers a free browser extension that lets you print slimmed-down versions of web pages without having to visit the PrintFriendly website, but I prefer not to use it since I prefer using as few browser extensions as possible. I just keep the PrintFriendly website bookmarked instead. By Rick Rouse As you probably know by now, scammers love using the Internet to perpetrate frauds and trick innocent people into doing things that are harmful to their devices and/or their financial lives.
Some scams come and go, but others seem to hang around forever while occasionally changing up the tricks they use from time to time to keep us all off guard. One such persistent scam targets folks who use the popular DocuSign “online agreement” service. In a nutshell, DocuSign makes it easy to negotiate and sign various kinds of contracts and exchange official correspondence via the Internet. And it’s quite popular in the business world. There are two primary types of scams targeting DocuSign customers that are making the rounds right now: 1 – DocuSign Phishing Emails These are fraudulent emails that show up in your inbox with subject lines such as “Notification from DocuSign Electronic Service” or “Important correspondence for you via DocuSign“. The bodies of these emails typically state that you need to log into your DocuSign account to review and take action on some type of important document. Of course the email includes a handy link for logging into DocuSign, but if you click that link you won’t be taken to the official DocuSign website. Instead, you’ll be taken to a realistic looking, but fake knockoff of the official DocuSign site containing a fake login form. If you take the bait and enter your login credentials you’ll end up handing them over to a hacker who will sign into your DocuSign account and use it to scam people in your name. 2 – Malware Delivery Scam This variation of the fraudulent emails uses titles similar to the ones mentioned above, but the purpose of the emails themselves is quite different. Instead of some text and a link, the email will contain an attachment consisting of either an HTML file or a Microsoft Office file. Regardless of the file type, as soon as you open it your computer or Android device will be hit with an attempt to install malware on it. Apple iOS users are more or less safe from these attacks given the way Apple designed iOS to resist viruses and most other forms of malware, but Windows and Android users are at great risk. Both varieties of these scams always contain one huge red flag that will tip you off every time: A knock-off sender’s email address. For example, instead of the sender’s email address being something like [email protected] it will be something like [email protected]. These fraudulent email addresses are very to spot. If the sender’s email address doesn’t include @docusign.com you will know right away that the entire message is both fake and extremely dangerous. Bottom line: If you receive any type of email that appears to be from DocuSign you can safely assume that it’s fraudulent unless you were expecting to receive such an email on behalf of a prospective business partner or some other entity that you’re in the process of dealing with in some manner. And even if you are expecting a message from DocuSign I strongly recommend that you carefully examine the sender’s email address to make sure the email really was sent from DocuSign (again, the email address will include @docusign.com). And here’s one final tip: Senders will usually send the recipients a heads-up before they actually send out a document to be signed online. If you aren’t already expecting to receive one of these documents to sign you should be very skeptical even if the email appears to be 100% legitimate. Note: Brian often recommends Malwarebytes to folks, and we have used it ourselves for years, but we often get questions on the free vs trial version of the program. Read this helpful tech tip from Rick Rouse.
Enjoy today's featured easy-to-follow tech tip. By RICK ROUSE Today’s featured tech tip… Q&A: Does Malwarebytes still offer a free version? Question from Martha: Hi, Rick. I need your help with the Malwarebytes download. I tried downloading 'Malwarebytes Free' by clicking the Free Antivirus Download button on this page but it installs a 14 day trial version instead. Am I clicking the wrong thing to download the free Malwarebytes? Or maybe I'm doing something wrong? Or does Malwarebytes not even come with a free version (which would be a bait and switch in my opinion)? Any help you can give me with this will be greatly appreciated. Thanks so much! Rick's answer: You're actually clicking the right button, Martha. And yes, clicking that button will indeed let you use Malwarebytes for as long as you want without having to pay a cent. What is all boils down to is this: The free version and the trial version of Malwarebytes are basically one and the same. This is how the free Malwarebytes download process works: 1 - You click the Free Antivirus Download button to download the Malwarebytes installation file onto your PC. 2 - When you run the installation file it installs the 14 day free trial of the Premium (paid) Malwarebytes program. 3 - At the end of the 14 day trial period you're prompted to make a decision: Would you like to pay for the upgrade so you can keep using the Premium version (and pay for a subscription) or would you prefer to go with the free version as you originally planned? 4 - You make your choice between the two options given. If you like the full version you can pay the upgrade fee and the installed trial version will be replaced by the actual Premium Malwarebytes app. You'll then be prompted to renew your subscription after one year has elapsed. If you choose to use the free version of Malwarebytes, the trial version will automatically revert to the free version. You won't have to do a thing on your end. You'll then be able to use the free version of Malwarebytes as long as you want without ever having to pay a cent for it. Note: If you decide to stay with the free version you'll still receive periodic invitations to upgrade to the paid Premium version. All you have to do is decline the offer every time it shows up and you'll be able to keep using the free version like you always have. Bottom line: The download procedure for Malwarebytes Free is indeed a little confusing, but you'll definitely end up with the free version after all is said and done (unless you decide to accept their offer to upgrade, of course). Bonus tip: This post explains why you should occasionally ask for a second opinion when your antivirus scan says your PC is malware-free. Courtesy of Apple Support Retrace your steps
You can use Backtrack in the Compass app to track your route and then help you retrace your steps in case you get lost. Note: Backtrack is for use in remote settings—away from familiar places like your home or workplace—and outside densely populated areas with Wi-Fi. Backtrack does not account for external conditions, such as changes in elevation or objects in the environment.
Start Backtrack with the Action button on Apple Watch Ultra models
|
Tech TipsThere's a lot of fake information out there. Please be scrupulous about what you share on Facebook and other platforms. Here are some trusted sources. Please don't rely on social media for your information.
Abiquiu Computer Recycling
Abiquiu Computers gives away available computers for FREE. We recover used pc’s and upgrade them, repair them, refurbish them so they may have another life with someone else. CategoriesArchives
September 2025
|
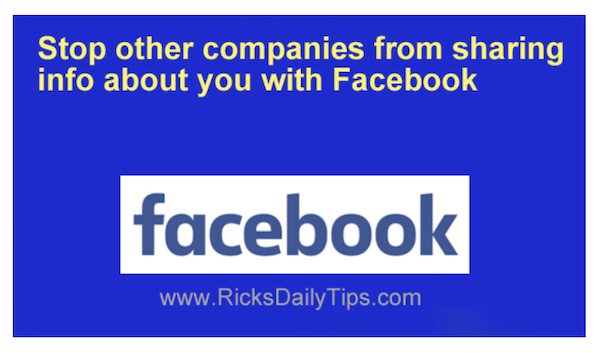


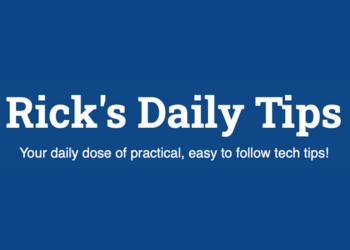


 RSS Feed
RSS Feed