|
By Rick Rouse Daily Tech Tips
Question from Marcus: I know that some websites can see my location when I visit them with Chrome. I know there are some sites that need to see my location (like Google Maps, for instance) but I’d rather keep my location hidden from the ones that don’t. Is there a way to see which sites can see my location? Also, is there a way to stop the ones that don’t need access to my location from seeing it? Rick’s answer: Marcus, you can easily view a list of the sites that are allowed to see your location. And luckily, it’s very easy to block the ones you want to prevent from seeing it. You didn’t mention whether you’re using Chrome on a computer or an Android device so I’ll give you directions for both. If you use Chrome on a laptop or desktop computer: 1 – Click the three vertical dots in the top-right corner of the Chrome window. 2 – Click Settings. 3 – In the left-hand pane, click Privacy and security. 4 – In the right-hand pane, click Site Settings. 5 – In the “Permissions” section, click Location. 6 – Scroll down to the Allowed to see your location section to see a list of all the sites that have permission to see your location. 7 – Check the sites listed here to see if there’s one you want to revoke access to your location for. If so, click on that site and toggle the “Location” permission setting from Allow to Block. 8 – Repeat step 7 for any other sites you want to prevent from seeing your location. If you use the Chrome app on an Android phone or tablet: 1 – Tap the three dots icon in the top-right corner of the screen. 2 – Scroll down and tap Settings. 3 – Scroll down and tap Site settings. 4 – Tap Location. You should now see a list of the sites that are allowed to see your location in the “Allowed” section. 5 – Check the sites listed here to see if there’s one you want to revoke access to your location for. If so, tap on that site and then tap Block. 6 – Repeat step 5 for any other sites you want to prevent from seeing your location. That’s all there is to it. Now only the sites you want to have access to your location should have it. All the rest should now be blocked. I hope this helps, Marcus. Good luck! Update from Marcus: Thanks, Rick. Exactly what I needed. Bonus tip: Want to remain as private and anonymous as possible on the Internet? Check this out. (#ad)
0 Comments
By Rick Rouse Do you do a lot of typing on your smartphone’s virtual keyboard?
If so, you surely know how difficult it can be trying to tap the correct letters and select the proper punctuation marks. One tip that can really save you a lot of time when typing on your phone is skipping the period at the end of a sentence and pressing the space bar twice instead. Pressing the space bar twice saves time in the following ways: 1 – It automatically places a period at the end of the current sentence. 2 – It automatically adds a space so you can immediately begin typing the next sentence. 3 – It automatically capitalizes the first word of the next sentence. Pretty neat, huh? Pull out your phone and give it a try. You just might be amazed at how big a time-saver this really is! By the way, this tip works with virtually all smart phones including iPhones, Android phones and Blackberries. And by the way, here’s another thing to check out while you’re giving this tip a try… Tap and hold your finger on any word in a document and see what happens… Yep, that action “selects” that word so you can copy it or do something else with it. What’s more, if you tap and drag the little “handlebars” you can expand the selection to include additional consecutive words. Your smartphone really is a “smart” little device! Bonus tip: Are you new to the world of Android or simply want to learn the ins-and-outs of your Android phone? If so, you need this. By Rick Rouse Regular readers of this blog know I’m a huge proponent of Battery Backup devices.
Truth be told, they are absolutely essential if you live in an area that’s served by an unreliable power grid, especially if you work from home and need to keep your computer gear up and running during frequent outages. But as awesome as battery backup devices are, all consumer-grade models share one major disadvantage… Their batteries only have enough storage capacity to power your devices for a few minutes. In fact, even a relatively expensive 1,500VA model will only keep a typical home computer setup running for about an hour. That means if your power occasionally goes out for longer than an hour at a time you’re going to have some down time. But guess what? For about what you’d have to pay for a quality 1,500VA commercially-built battery backup device you can easily make your own “home-brew” battery backup system that can keep your computer, monitor, modem and router all up and running for several hours during extended power outages instead of just a few minutes. This is a good time to present my semi-standard disclaimer… Important: This project involves the use of a large-capacity battery and a power inverter that produces 110 AC volts. Although this is a very simple setup to put together, there are still some very real risks involved. Therefore, if you don’t feel comfortable working with these types of items and/or you don’t have the skill set required to do so safely, I recommend that you either skip this project entirely or ask someone who has experience working with these types of devices to help you. In short, before proceeding with this project you must agree that if a goat ends up eating your car and burping up a tricycle, a mid-summer snowstorm kills all of your petunias or something goes seriously wrong with your home-brew battery backup system, you agree that it won’t be the fault of your humble tech blogger (namely me) Now that we have that out of the way, you can proceed if you wish to… What you will need to build a “home-brew” battery backup system Despite the relatively low price and much longer run-time, this home-brew option is incredibly simple to build. All you need are three components: 1 – 12VDC to 110VAC Power Inverter 2 – Battery Charger 3 – 12V 100Ah LifePo4 Battery Note: I believe the specific items I linked to above offer the best cost to performance ratio for this particular project. That being said, there are plenty of similar devices on the market that will also work if you have specific brands that you prefer to use. Once you have acquired all the parts, simply use the charger to charge the battery to 100%. After the battery is fully charged, disconnect the charger from both the battery and the 120V wall outlet. When the power goes out, connect the inverter to the battery with the alligator clips according to the included instructions (be sure to pay careful attention to polarity (red cable to positive battery terminal and black to negative), then plug your computer, monitor, modem and router into the inverter (using a power strip) and you’ll be all set. Be sure to top off the battery charge once every couple of months or so to keep your home-brew battery backup system charged up and ready to use when you need it. And now, here’s a little bonus tip… If you keep your computer equipment plugged into an inexpensive commercial battery backup device instead of a power strip, you can simply unplug that battery backup from the outlet and plug it into the inverter on your home-brew battery backup when the power goes out. That way your devices won’t shut down at all due to the outage. Then when the power comes back on simply unplug the commercial battery backup device from the home-brew battery backup and plug it back into a wall outlet. What you can expect in terms of run-time… Of course the actual run-time you’ll get out of your home-built extended run-time battery backup device will vary according to the number of watts each device that’s plugged into it consumes. The good news is most modern computers, monitors, modems and routers don’t draw anywhere near as much power as their vintage predecessors did, which means you should be able to easily get five hours or more of run-time out of a single battery charge. And of course you can expect to get a lot more run-time if you have a laptop instead of a desktop computer. Here’s the bottom line… You don’t have to settle the mere minutes of run-time you’ll get out of a commercial consumer-grade battery backup device. You can easily build your own home-brew device that’ll keep your essential gear up and running for hours! Question from Lois: I use a computer all day at work and it’s gets pretty boring. I’d like to listen to music while I work.
My boss said he doesn’t mind if I listen to a radio but I don’t really have room for one on my small desk. Is there any way to listen to my favorite radio station on my computer? It’s an HP desktop with Windows 11. Thanks in advance for your help! Rick’s answer: Lois, there are several ways to listen to local radio stations on a a PC, but the options available to you will depend on the station you want to listen to. Most stations can be accessed online in one way or another these days, but my preferred method is to use the station’s own live streaming feed if they provide one. To check to see if your station has a live stream simply visit their website and look for a button labeled “Listen Live”, “Live Stream” or something similar. If your station isn’t available via live streaming directly from their website you can try using an awesome free app called TuneIn Radio. TuneIn comes pre-installed on some Windows machines, but if it isn’t already on your PC you can follow the steps below to install it for free: 1 – Click the Start button. 2 – Click the Microsoft Store tile. (Note: If that tile isn’t displayed on the Start Menu simply press the Windows+S key combination and search for the word store.) 3 – Once you have the Windows Store app on the screen, type the word tunein into the search box. 4 – Click TuneIn Radio. 5 – Click the Install button. Windows will now download and install the app on your PC. 6 – After the TuneIn app has been installed, click the Open button to open it. 7 – Click the Search link and type your desired station’s call letters into the search box. For example, if you wanted to listen to WSM radio in Nashville you would search for WSM. 8 – If your station is available via the TuneIn app you should see it listed at (or near) the top of the search results. Click on the station’s call letters to listen to its live stream. That’s all there is to it, Lois. Hopefully you’re listening to your favorite radio station at this very moment! Bonus tip: This post explains how to use an old smart phone as an emergency radio scanner. Update from Lois: Thanks, Rick! I installed TuneIn and it works perfectly for me! By Rick Rouse As you probably know by now, scammers love using the Internet to perpetrate frauds and trick innocent people into doing things that are harmful to their devices and/or their financial lives.
Some scams come and go, but others seem to hang around forever while occasionally changing up the tricks they use from time to time to keep us all off guard. One such persistent scam targets folks who use the popular DocuSign “online agreement” service. In a nutshell, DocuSign makes it easy to negotiate and sign various kinds of contracts and exchange official correspondence via the Internet. And it’s quite popular in the business world. There are two primary types of scams targeting DocuSign customers that are making the rounds right now: 1 – DocuSign Phishing Emails These are fraudulent emails that show up in your inbox with subject lines such as “Notification from DocuSign Electronic Service” or “Important correspondence for you via DocuSign“. The bodies of these emails typically state that you need to log into your DocuSign account to review and take action on some type of important document. Of course the email includes a handy link for logging into DocuSign, but if you click that link you won’t be taken to the official DocuSign website. Instead, you’ll be taken to a realistic looking, but fake knockoff of the official DocuSign site containing a fake login form. If you take the bait and enter your login credentials you’ll end up handing them over to a hacker who will sign into your DocuSign account and use it to scam people in your name. 2 – Malware Delivery Scam This variation of the fraudulent emails uses titles similar to the ones mentioned above, but the purpose of the emails themselves is quite different. Instead of some text and a link, the email will contain an attachment consisting of either an HTML file or a Microsoft Office file. Regardless of the file type, as soon as you open it your computer or Android device will be hit with an attempt to install malware on it. Apple iOS users are more or less safe from these attacks given the way Apple designed iOS to resist viruses and most other forms of malware, but Windows and Android users are at great risk. Both varieties of these scams always contain one huge red flag that will tip you off every time: A knock-off sender’s email address. For example, instead of the sender’s email address being something like [email protected] it will be something like [email protected]. These fraudulent email addresses are very to spot. If the sender’s email address doesn’t include @docusign.com you will know right away that the entire message is both fake and extremely dangerous. Bottom line: If you receive any type of email that appears to be from DocuSign you can safely assume that it’s fraudulent unless you were expecting to receive such an email on behalf of a prospective business partner or some other entity that you’re in the process of dealing with in some manner. And even if you are expecting a message from DocuSign I strongly recommend that you carefully examine the sender’s email address to make sure the email really was sent from DocuSign (again, the email address will include @docusign.com). And here’s one final tip: Senders will usually send the recipients a heads-up before they actually send out a document to be signed online. If you aren’t already expecting to receive one of these documents to sign you should be very skeptical even if the email appears to be 100% legitimate. |
Tech TipsThere's a lot of fake information out there. Please be scrupulous about what you share on Facebook and other platforms. Here are some trusted sources. Please don't rely on social media for your information.
Abiquiu Computer Recycling
Abiquiu Computers gives away available computers for FREE. We recover used pc’s and upgrade them, repair them, refurbish them so they may have another life with someone else. CategoriesArchives
October 2025
|
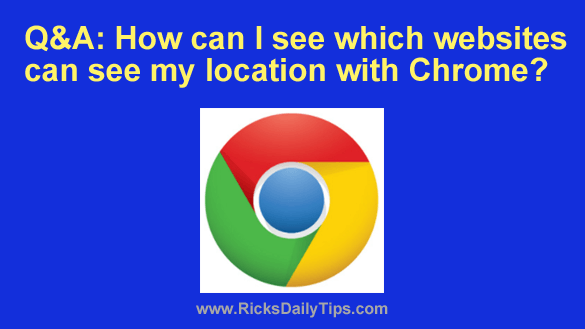
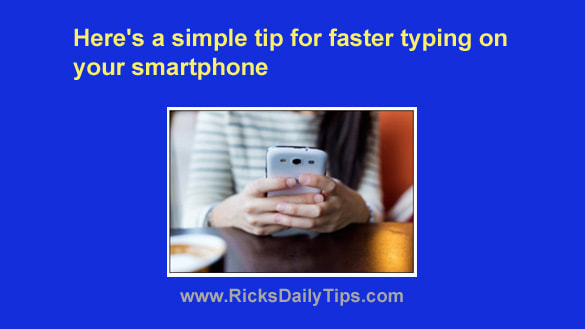




 RSS Feed
RSS Feed